Google Analytics is a powerful tool for learning about your site. It can seem confusing with the steps they give you to install Google Analytics on to your site but our video should simplify the process.
In this video, we will show you how to use Google analytics for your WordPress site.
=================================
http://monsterinsights.com/
=================================
For the discount, use our code: WPBVIP
–Links–
►Written Tutorial – How to Install Google Analytics for WordPress https://www.wpbeginner.com/beginners-guide/how-to-install-google-analytics-in-wordpress/
–Top Resources–
Use Promo Code WPBVIP
►Best WordPress Contact Form Plugin https://wpforms.com/wpbeginner
►Best WordPress Analytics Plugin https://www.monsterinsights.com/
►Best Lead Generation Plugin https://optinmonster.com/
►Best WordPress SEO Plugin https://aioseo.com/
►Best Landing Page Builder for WordPress https://www.seedprod.com/
►Best WordPress Giveaway Plugin https://rafflepress.com/
–Related Videos–
►WordPress Tutorial – How to Make a WordPress Website for Beginners https://www.youtube.com/watch?v=DvbFBxKcORA
►WordPress Gutenberg Tutorial: How to Easily Work With the Block Editor https://www.youtube.com/watch?v=JjfrzGeB5_g
►What is SEO and How Does it Work? https://www.youtube.com/watch?v=JjfrzGeB5_g
►How to Install a WordPress Theme https://www.youtube.com/watch?v=ZIPQRQLAz90
If you liked this video, then please Like and consider subscribing to our channel for more WordPress videos.
https://www.youtube.com/subscription_center?add_user=wpbeginner
Follow us on Twitter:
https://twitter.com/wpbeginner
Check out our website for more WordPress Tutorials
https://www.wpbeginner.com/
Summary of this Tutorial:
Ensure you are signed up to Google Analytics, you can sign up using the link below:
You will need to sign in with your Gmail account and will be prompted to sign up.
Once you do you will want to insert an account name, website name, URL, and category for Google Analytics to know what to look for.
With your signup complete we will go back to your WordPress site and install and activate the MonsterInsights plugin.
Free:
https://wordpress.org/plugins/google-analytics-for-wordpress/
Pro:
https://www.monsterinsights.com/
With the plugin active you will want to go under Insights, Settings to configure the plugin settings.
There will be a button on this page to click with the title Authenticate with your Google account which brings up the authentication steps.
Following the steps, you will click to get your Google code and add it to the textbox and you will have successfully activated Google Analytics on your site.
If you would prefer a different plugin option you could go with Insert Headers and Footers.
Insert Headers and footers
https://wordpress.org/extend/plugins/insert-headers-and-footers/
When you sign up with Google Analytics they offer a script that they ask you to add to your header, you can copy that code and under Settings, Insert Headers and Footers you would paste the code into the header area and save your changes.
If you do not want either of those methods we would recommend taking a look at our written article for the code method to add it to your site.
#WordPress #WordPressTutorial #WordPressTips
source
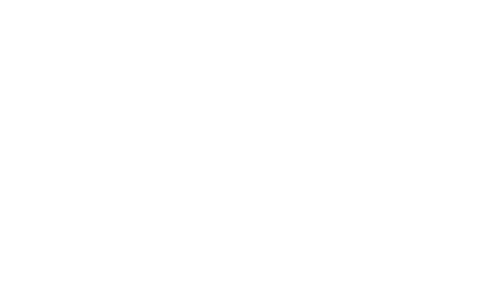
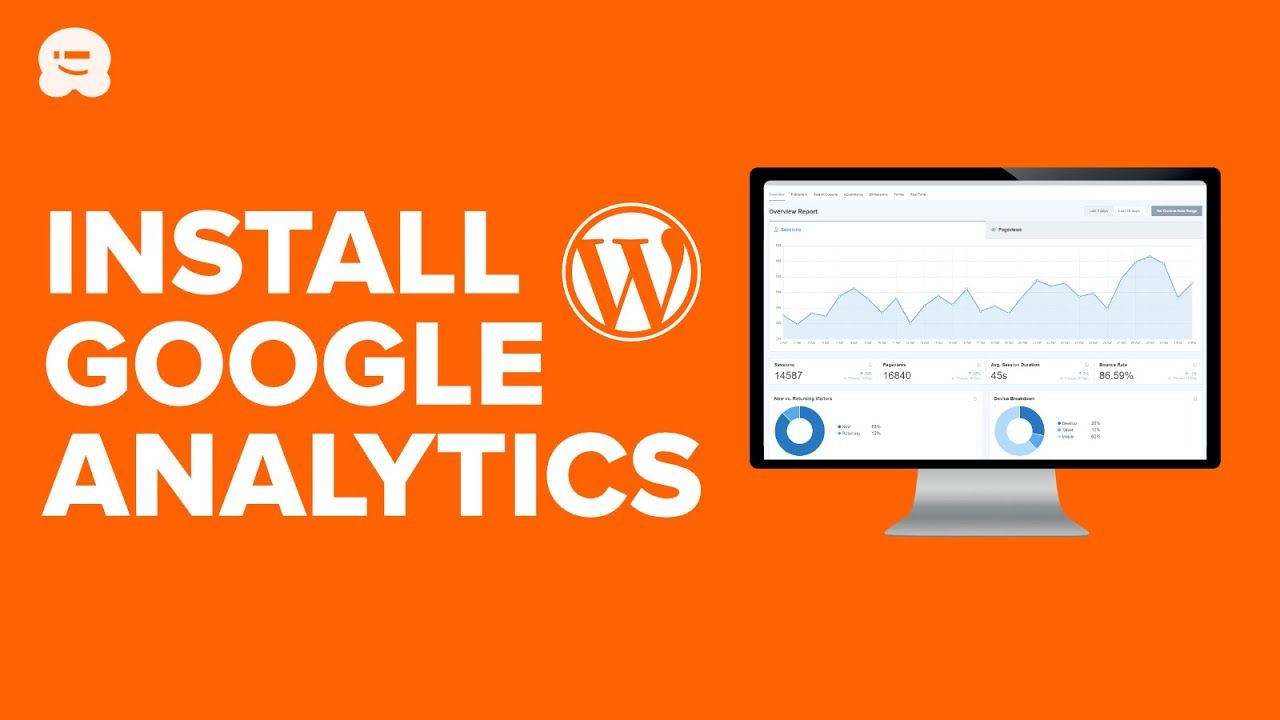
Recent Comments